キングジムの 「テプラ」PRO SR3700P で印刷するときに「ポートの書き込みに失敗しました。(101)」と言われて印刷できなかったので対応してみた。
キングジムのテプラは、印刷した文字がキレイなので気に入っています。
なので、自宅でも「テプラ」PRO SR3700P を1年ぐらい前から購入して使っていました。
そんなあるとき、
Windows用「テプラ」PRO用ラベルソフトの「SPC10 V1.20」から印刷しようとしたときに
「ポートの書き込みに失敗しました。(101)」というメッセージが表示され印刷できなくなりました。。。(泣)
今回はその対応についてメモしておきたいと思います。

使用環境
- OS:Windows 8.1 Pro 64bit
- ソフト:TEPRA SPC10 v1.20
- テプラ:テプラPRO SR3700P
自宅で使用している SR3700P は、本体にキーボードがない PC からの印刷専用テプラです。
そのため、PC ラベルソフトである SPC10 で文字を入力して印刷します。

ここで文字を入力後、右上の印刷ボタンから印刷しようとすると、
「「テプラ」へコマンドの送信中にエラーが発生しました。(114)」や、
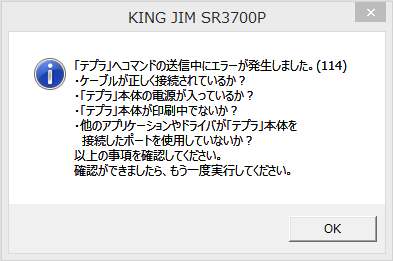
「ポートの書き込みに失敗しました。(101)」

などのメッセージが表示され、印刷がキャンセルされます。
このメッセージが表示された後、テプラの USB を抜き差ししてみたり、PC を再起動しましたが状況は改善しませんでした。
とりあえず、サポートに問い合わせしてみる
ググってみても、修理以外の情報が見つからず、、、
最後の希望ということでキングジムのサポートに問い合わせしてみました。
すると、即日回答をいただき、下記のような対応を教えてもらいました。
- セキュリティ対策ソフトを停止した状態で「SPC10」をアンインストール、再インストールする。
- HUB 経由でテプラを接続している場合は、直接接続してみる。
- 別の USB 差し込み口に接続してみる。
- 他の PC で試してみる。
上記の対応で解決できない場合は、キングジムに修理依頼のためにテプラを発送することになるそうです。
とりあえず、(2)、(3)を試してみるも、効果なし。
(4)で他の PC に SPC10 をインストールしてみたが、効果なし。
最後に(1)を試してみたところ、、、印刷できるようになりましたー。
セキュリティ対策ソフトを停止状態で「SPC10」をアンインストール、再インストールで解決
1.セキュリティ対策ソフトを停止する
最近の Windows はデフォルトでセキュリティ対策ソフトがインストールされています。
それが「Windows Defender」です。
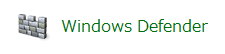
「コントロールパネル」から「WindowsDefender」をクリック。
「設定」タブをクリックして、「リアルタイム保護を有効にする」のチェックを外して、
「変更の保存」ボタンをクリックすると、リアルタイム保護が停止します。
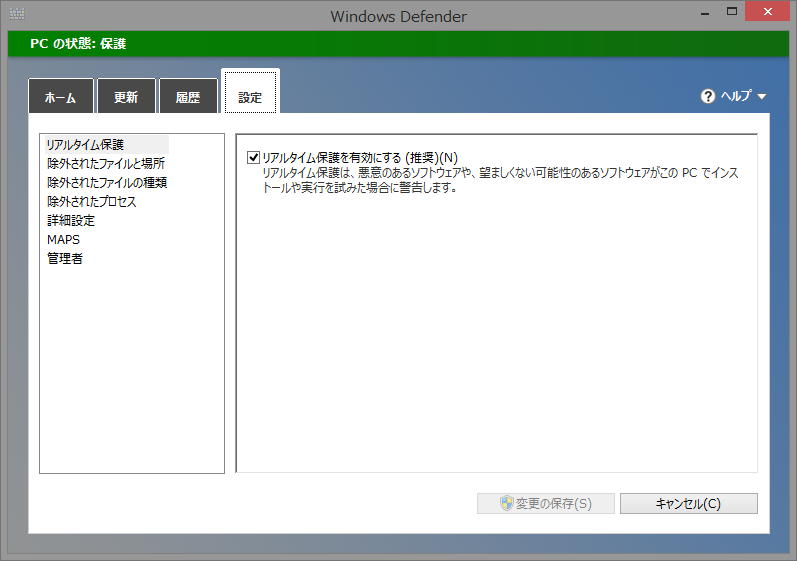
停止した状態。PC が無防備になります。ご注意を。
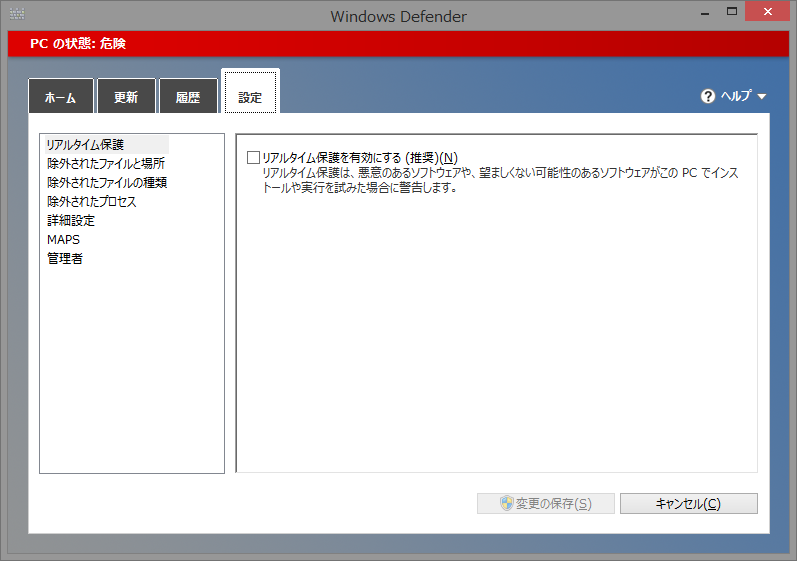
他にセキュリティ対策ソフトがインストールされている場合は、そちらも停止する必要があるかもしれません。
2.SPC10 をアンインストール
「コントロールパネル」から「プログラムと機能」をクリック。
テプラ関連の「TEPRA SPC10」と「TEPRA SPC10 Printer Driver」をアンインストールします。

3.SPC10 を再インストール
キングジムの「「テプラ」ソフトウェアダウンロード」から必要なソフトをダウンロードして、再インストール。
セキュリティ的には、セキュリティ対策ソフトを停止する前にダウンロードしておいた方がいいかもしれません。
4.SPC10 で印刷
再インストールした SPC10 で印刷できるかどうか確認します。
5.停止したセキュリティ対策ソフトを再開
最初に停止した「Windows Defender」を再開しておきます。
「有効にする」のボタンをクリックします。
これで「設定」タブの「リアルタイム保護を有効にする」のチェックもチェックされた状態になります。
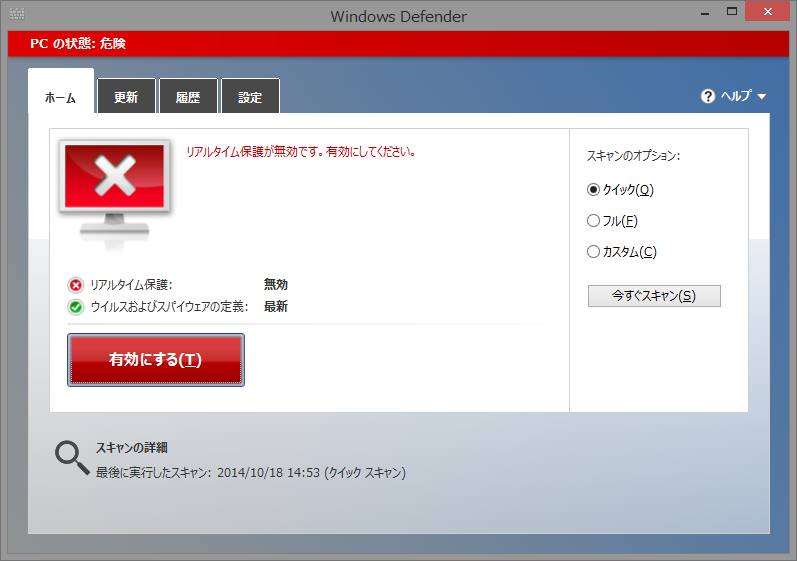
以上でおわりです。
あとがき
どーにも、こーにも、印刷できず、修理するしかないかと、どきどきでしたが、直ってよかったです。
やっぱり、あきらめる前にサポートさんに問い合わせてみるのは大切ですね。